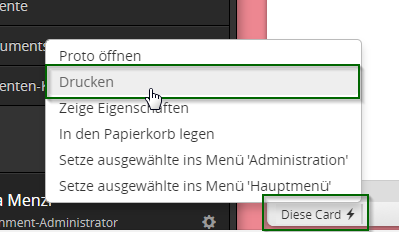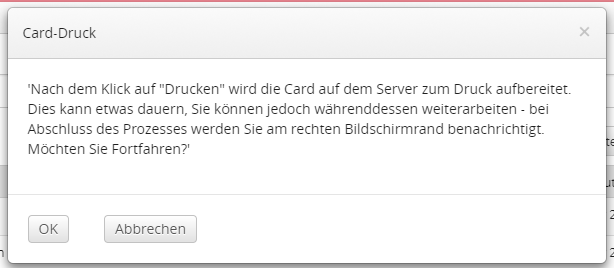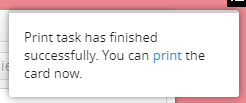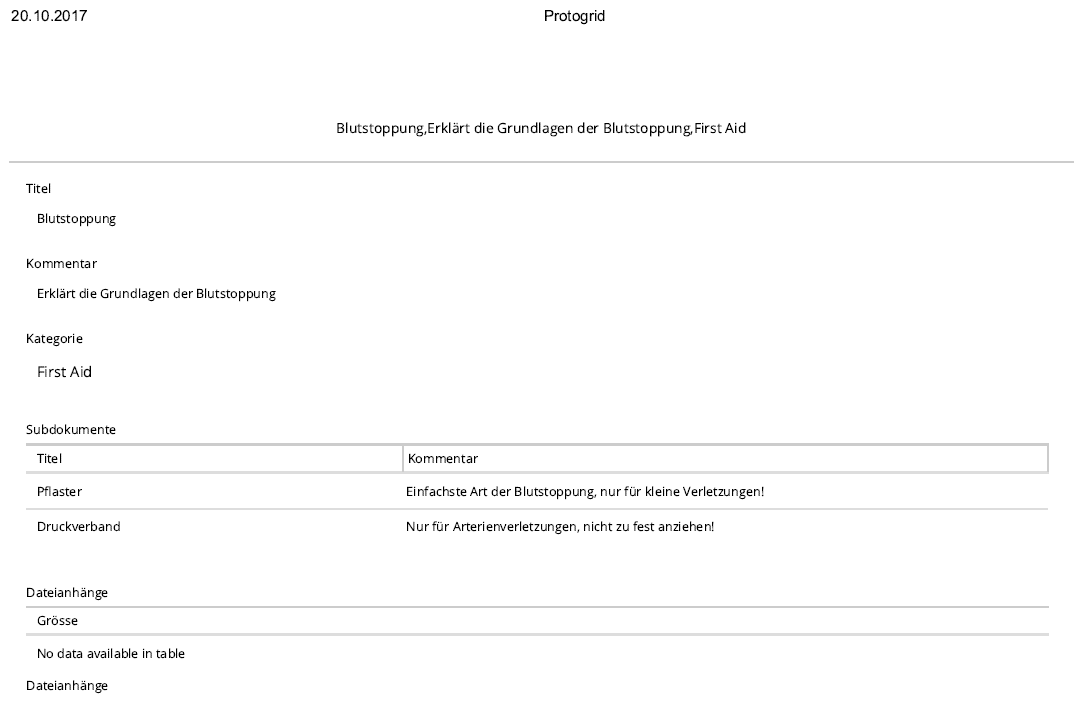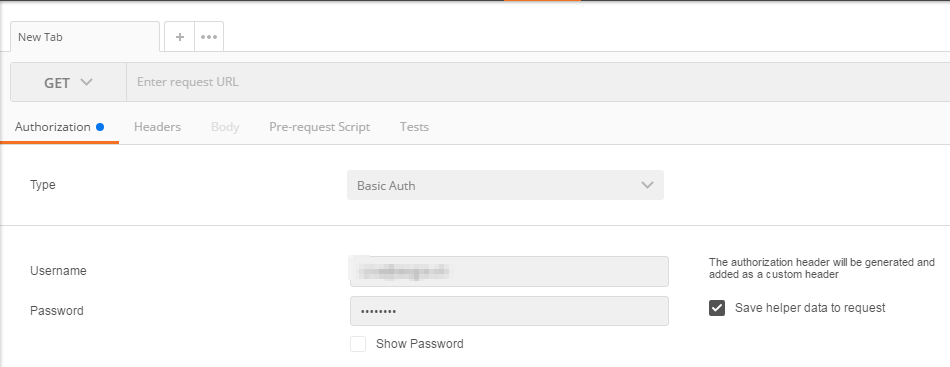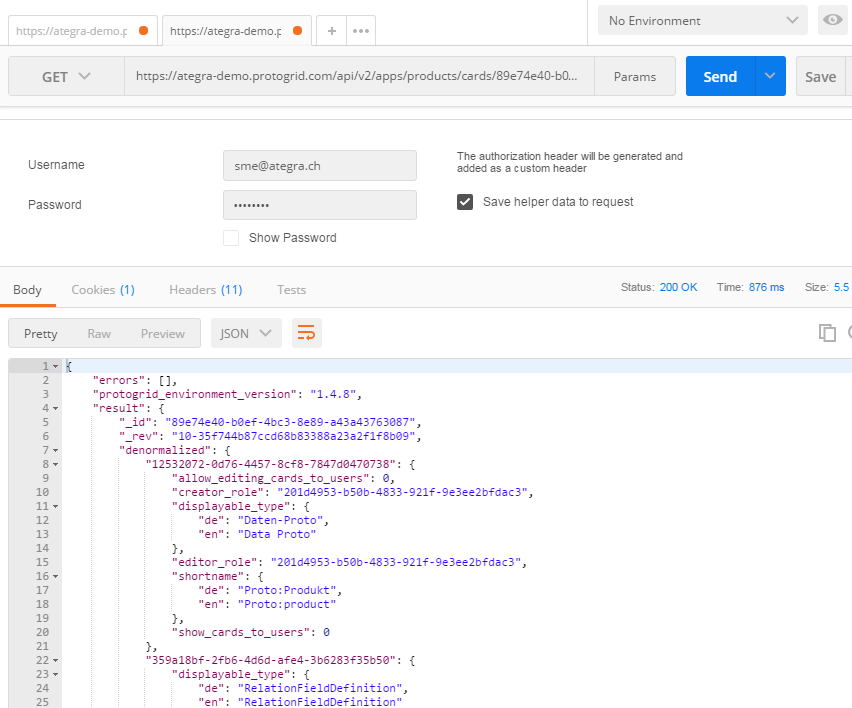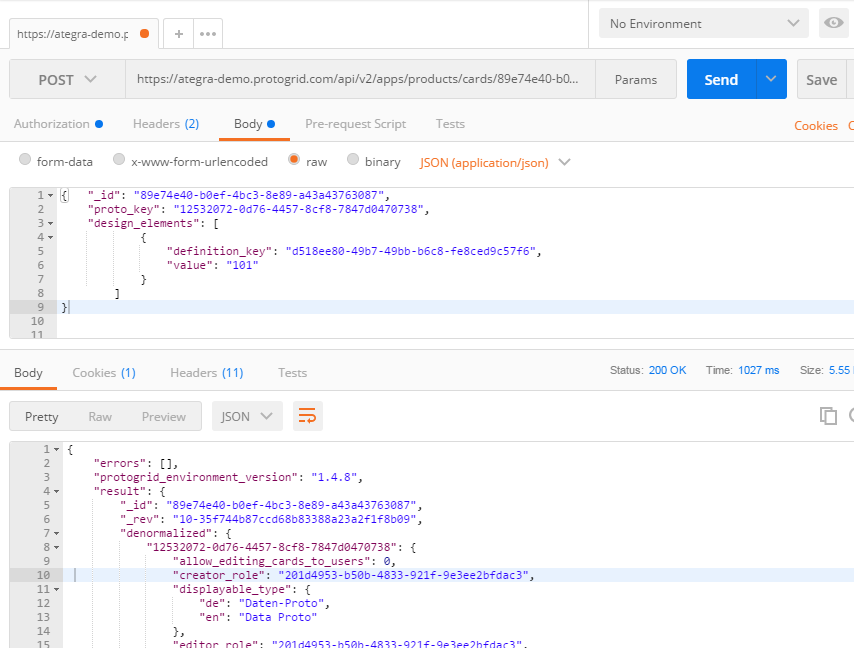Erzähle uns ein bisschen etwas zu Deinem Hintergrund.
Ich studiere zur Zeit Betriebswirtschaft an der Universität Bern mit Vertiefungsrichtung "Wirtschaftsinformatik". Im vergangenen Jahr habe ich zudem ein Praktikum im Breich "Projektleitung und Prozessmanagement" gemacht.
Was gefällt Dir am besten an Protogrid?
Mir gefällt der Ansatz, dass man auch als Nicht-Programmierer eine eigene Applikation entwickeln kann. Allgemein die Idee des RAD (Rapid Application Development) finde ich sehr spannend. Zudem begeistert mich, dass Protogrid plattformübergreifend ist. Ich denke, unterschiedliche Plattformen und Betriebssysteme sind ein häufiges Problem bei Firmen. Protogrid bietet hier einen frischen, lösungsorientierten Ansatz.
Wie bringst Du Protogrid weiter?
Als Projektleiter unterstütze ich den Kunden bei der Entwicklung seiner individuell zugeschnittenen Applikation. Zugleich unterstütze ich die Entwicklung von Standardapps und Modulen, welche allen Benutzern zur Verfügung gestellt werden.
Welche technische Neuerung wünscht Du Dir für 2018?
Ich wünsche mir die Integration von Laserkeyboards in Tablets, damit keine zusätzlichen Tastaturen mehr nötig sind.