Voraussetzungen
Um sich eine iOS App zu generieren, benötigen Sie einen Computer von Apple (MacBook, iMac oder ähnliches). Auf diesem müssen Sie die neuste Version von Xcode installiert haben und zusätzlich benötigen Sie einen Apple Developer Account, um ihre App am Ende zu veröffentlichen.Laden Sie sich nun das Xcode-Projekt direkt aus ihrer Protogrid App unter "Export/Import" herunterladen. Im folgenden Screenshot sehen Sie, wo sich das Xcode-Projekt befindet.
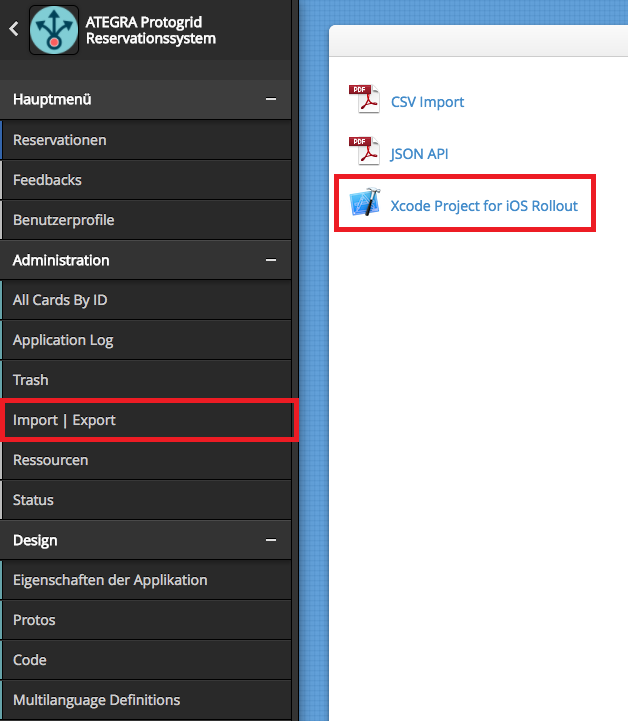
iOS App generieren
Nun müssen Sie das Projekt entpacken und den Ordner auf "Protogrid-Build" umbenennen. Im Ordner finden Sie die Datei "readme.md", diese enthält eine sehr detaillierte Anleitung der folgenden Schritte. Sollte Ihnen ein Schritt unklar sein, können Sie diesen in besagter Datei nachlesen.Öffnen Sie die Datei "Protogrid.xcodeproj" mit Xcode. Nun müssen Sie unter die Datei "Protogrid/General/PGridInfo.plist" öffnen und 4 Einträge anpassen. Der folgende Screenshot sollte Ihnen helfen die entsprechenden Einträge zu finden.
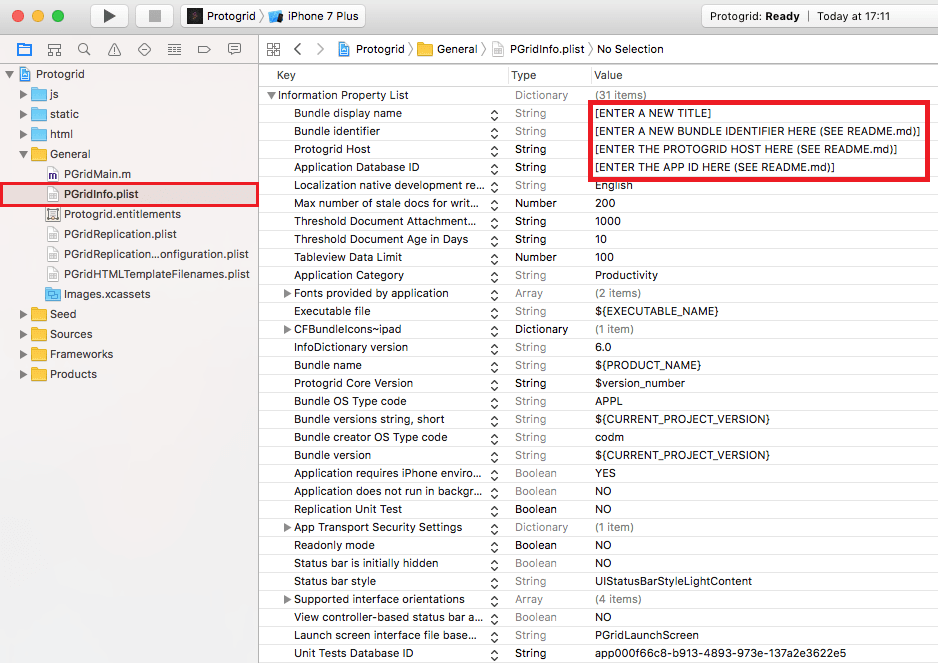
Nun folgt die Liste der Einträge, welche Sie verändern müssen und wo Sie die entsprechenden Informationen finden können.
- Zuerst müssen Sie die "Application Database ID" anpassen. Diese finden Sie in ihrer Protogrid App, wenn Sie bei einer beliebigen Card auf "Diese Card" und anschliessend auf "Zeige Eigenschaften" klicken. Der Screenshot zeigt Ihnen das Fenster "Card-Eigenschaften".
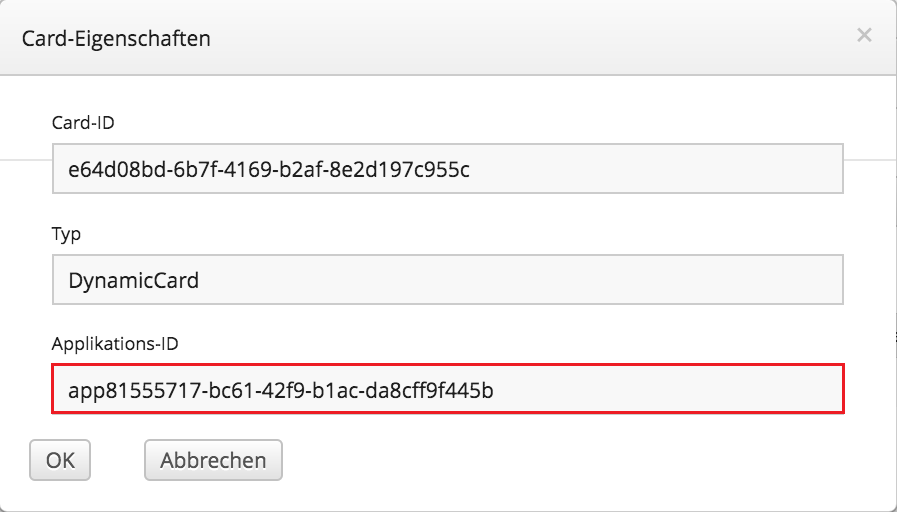
Sie müssen nun den markierten Eintrag "Applikations-ID" im Xcode eintragen. - Weiter müssen Sie unter "Protogrid Host" den URL zu ihrem Environment einfügen. Ein Beispiel wäre "ategra.protogrid.com".
- Der nächste Punkt auf der Liste ist der "Bundle Identifier", dieser wird von Apple benötigt um ihre App zu identifizieren. Er sollte dieser Struktur einsprechen: "com.ihre-organisation.ihre-abteilung.ihr-appname". Wichtig ist hierbei, dass Sie jeder App einen individuellen Namen geben.
- Als letztes geben Sie ihrer App noch einen Anzeigenamen unter "Bundle display name". Diesen können Sie frei wählen.
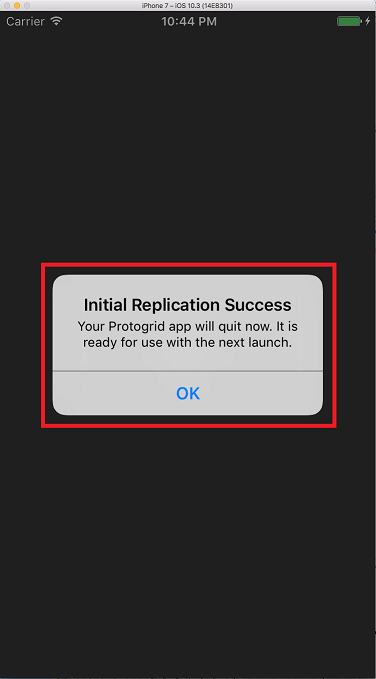
Ihre App sollte jetzt im Simulator und auf Ihren iOS-Geräten laufen. Sie können diese später auf dem üblichen Weg im Appstore oder Firmen-intern mit dem Apple Developer Enterprise Program veröffentlichen.
In der Datei "readme.md" finden Sie beispielsweise auch Tipps für die erweiterten Einstellungen ihrer iOS App oder wie Sie bei einer Aktualisierung einer iOS App vorgehen sollten.
Bei weiteren Fragen steht Ihnen das Protogrid-Support-Team gerne zur Verfügung.


